Getting Started
Welcome to Zed! We are excited to have you. Here is a jumping-off point to getting started.
Download Zed
macOS
You can obtain the stable builds via the download page. If you want to download our preview build, you can find it on its releases page After the first manual installation, Zed will periodically check for and install updates automatically for you.
You can also install Zed stable via Homebrew:
brew install --cask zed
As well as Zed preview:
brew install --cask zed@preview
Linux
For most people, the easiest way to install Zed is through our installation script:
curl -f https://zed.dev/install.sh | sh
If you'd like to help us test our new features, you can also install our preview build:
curl -f https://zed.dev/install.sh | ZED_CHANNEL=preview sh
This script supports x86_64 and AArch64, as well as common Linux distributions: Ubuntu, Arch, Debian, RedHat, CentOS, Fedora, and more.
If this script is insufficient for your use case or you run into problems running Zed, please see our Linux-specific documentation.
Command Palette
The Command Palette is the main way to access functionality in Zed, and its keybinding is the first one you should make yourself familiar with.
To open the Command Palette, use cmd-shift-p|ctrl-shift-p.
The Command Palette allows you to access pretty much any functionality that's available in Zed.
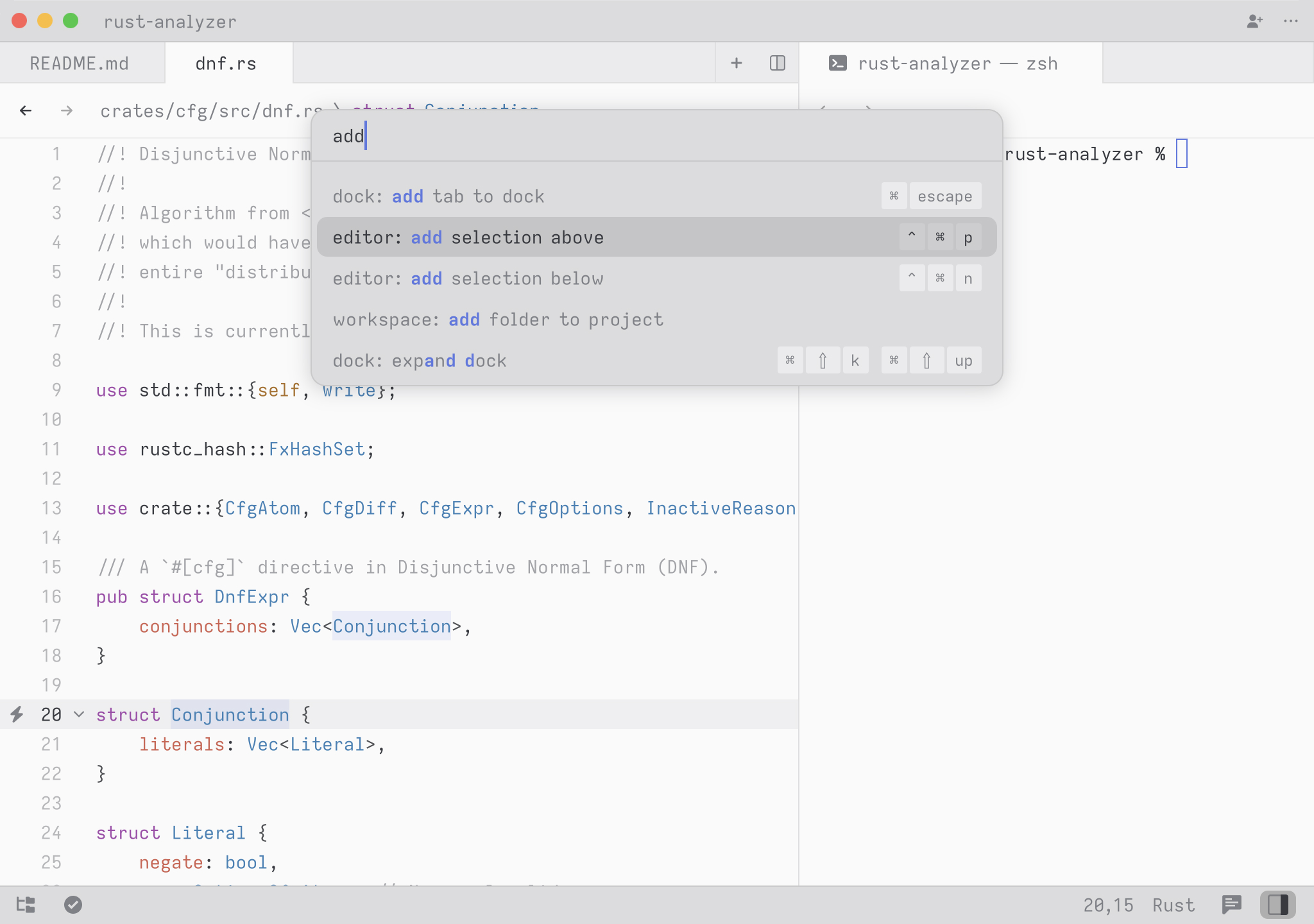
Try it! Open the Command Palette and type in new file. You should see the list of commands being filtered down to workspace: new file. Hit return and you end up with a new buffer!
Any time you see instructions that include commands of the form zed: ... or editor: ... and so on that means you need to execute them in the Command Palette.
Configure Zed
Use cmd-,|ctrl-, to open your custom settings to set things like fonts, formatting settings, per-language settings, and more.
On macOS, you can access the default configuration using the Zed > Settings > Open Default Settings menu item. See Configuring Zed for all available settings.
On Linux, you can access the default configuration via the Command Palette. Open it with | and type in zed: open default settings and then hit return.
Set up your key bindings
On macOS, you can access the default key binding set using the Zed > Settings > Open Default Key Bindings menu item. Use cmd-k cmd-s|ctrl-k ctrl-s to open your custom keymap to add your key bindings. See Key Bindings for more info.
On Linux, you can access the default key bindings via the Command Palette. Open it with ctrl-shift-p and type in zed: open default keymap and then hit return.
